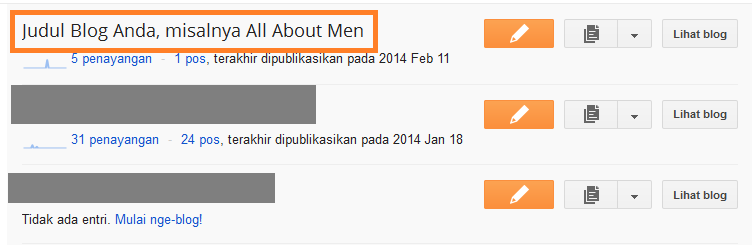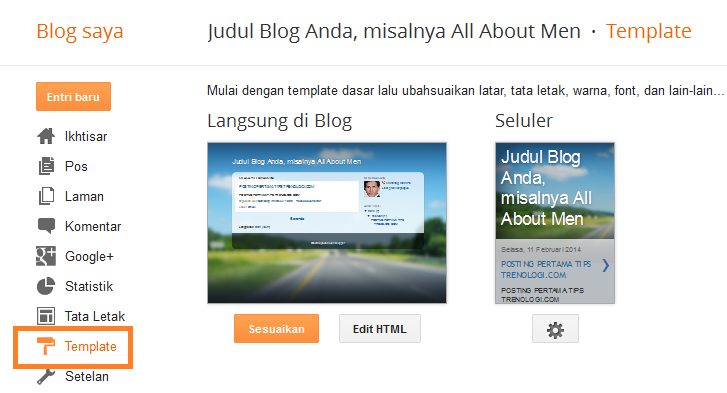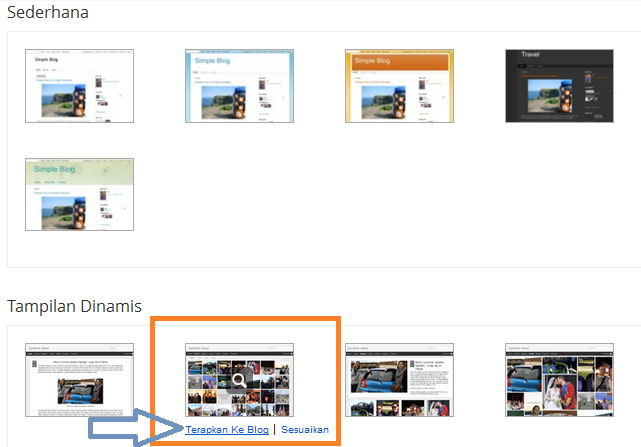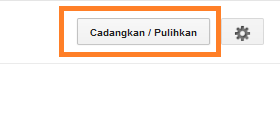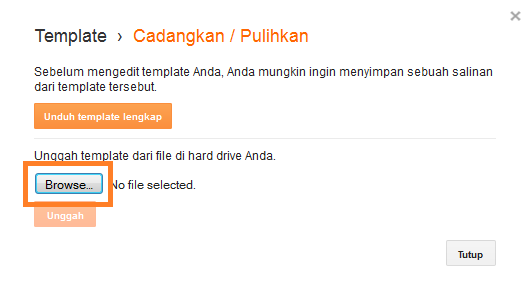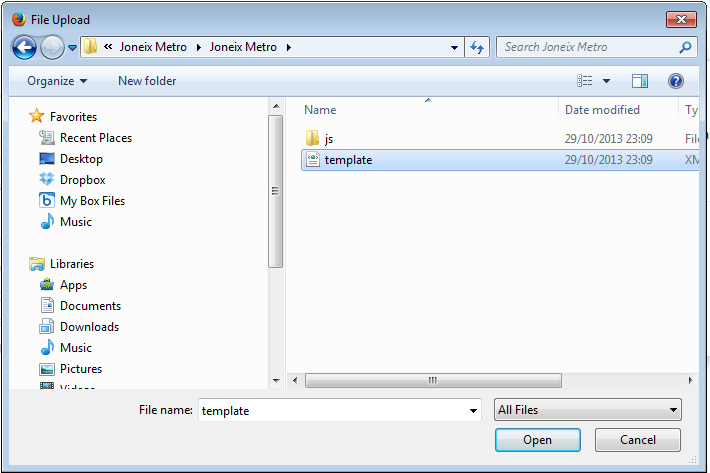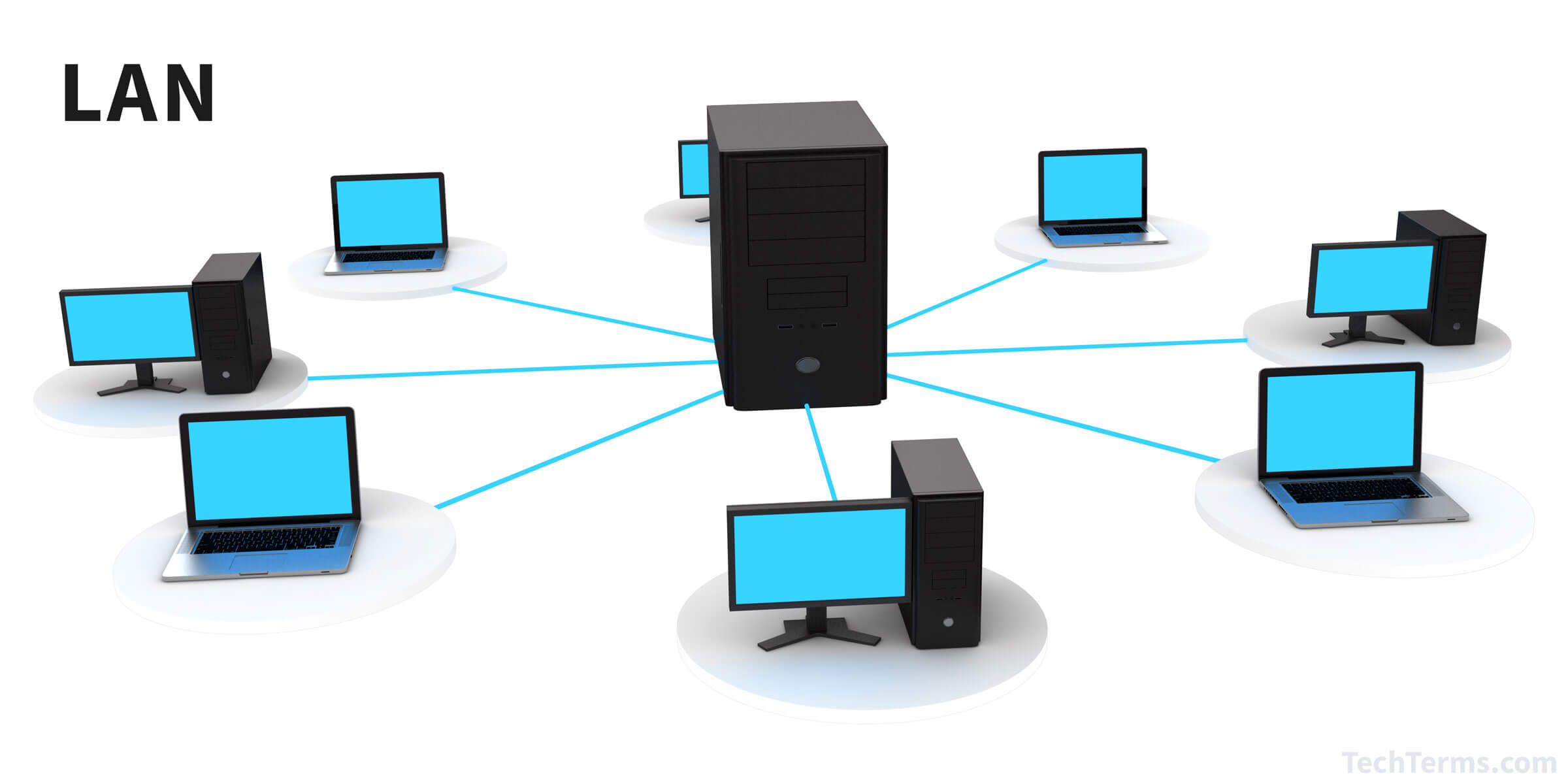Memiliki sebuah blog adalah hal yang
menyenangkan karena kita dapat berbagi apapun yang kita suka, dan kalau
kita serius dalam merawat blog, kita juga bisa mendapatkan penghasilan
yang layak dari blog kita.
Di web tutorial ini, nyekrip telah berbagi tentang
cara membuat web dengan html 5
yang juga dapat kita gunakan sebagai langkah belajar dalam membuat dan
mendesain halaman web atau blog dan salah satu favorit saya adalah
menciptakan blog pada domain sendiri dan hosting melalui WordPress
seperti yang sudah diterapkan pada blog nyekrip ini.
Banyak tutorial yang telah membahas tentang self-host blog WordPress
dan tidak diragukan lagi itu adalah platform blogging yang lebih baik
jika kita bandingkan dengan platform blogging gratis seperti
Blogspot.com dan WordPress.com. Banyak pemula yang ingin memulai
blogging tidak ingin menghabiskan modal untuk membuat blog dan itu
sah-sah saja, bahkan banyak juga ditemukan blog terkenal yang
menggunakan platform gratis ini.
Ada banyak platform blogging yang menawarkan untuk membuat Blog
secara gratis. Jika kita mencari blog yang gratis, disarankan untuk
memulai blog dari WordPress.com atau Blogger.com.
Blogspot mengijinkan kita untuk membuat blog secara gratis dan
tentunya memiliki keterbatasan, tapi seperti yang telah disebutkan di
atas, untuk pemula itu merupakan ide yang baik sebagai langkah awal
dalam membuat Blog.

Ikon Blogger
Tutorial ini ditujukan untuk yang ingin belajar membuat blog. Dalam
posting ini kita akan membahas tentang bagaimana cara membuat blog di
Blogspot lengkap gambar. Sebelum kita mulai tutorial cara membuat blog
di Blogspot lengkap gambar, ada beberapa hal yang harus kita ketahui.
Blogspot adalah platform blogging dari Google yang memberikan pelayanan
untuk membuat sebuah blog, semua gambar blog kita akan disimpan oleh
Picasa yang merupakan bagian dari Google.
Cara Membuat Blog di Blogspot atau Blogger Gratis
Untuk cara membuat blog di Blogspot gratis, silahkan menuju
blogger.com dan login menggunakan akun Google. Jika belum memiliki akun
Google (akun Gmail), silahkan menuju tutorial ”
Cara Membuat Email Baru Lengkap Gambar “. Setelah anda mempunyai akun gmail atau akun google, silahkan kunjungi ”
www.blogger.com ” dan kita akan melihat halaman login seperti gambar berikut.

Halaman Login
Setelah login kita akan menghadapi pilihan untuk menggunakan
identitas, kita dapat memilih profil Google plus atau menggunakan profil
Blogspot. Lebih di sarankan memilih profil Google plus.

Memilih Profil
Langsung tekan tombol ”
Lanjutkan ke Blogger “.
Setelah itu kita akan melihat halaman membuat blog di blogspot
seperti gambar berikut. Pada halaman ini kita akan melihat daftar blog
yang telah dibuat, karena kita baru akan memulai dalam membuat blog maka
kita belum melihat daftar blog tersebut, untuk memulai membuat blog
silahkan klik tombol ”
Blog Baru “.

Memulai Blog Baru
Memberi Nama dan Alamat Blog di Blogspot/blogger
Setelah kita klik tombol ”
Blog Baru ” kita akan
melihat sebuah halaman baru untuk memulai dengan menambahkan nama dan
memilih nama domain. Untuk tips trik dalam memilih nama domain silahkan
anda kunjungi tutorial ”
Tips Cara Memilih Nama Domain Blog atau Website “.
Untuk lebih jelasnya silahkan perhatikan gambar membuat blog di blogspot berikut:

Halaman Membuat Blog
Keterangan nomor pada gambar
- Nomor 1 adalah tempat kita untuk memberi judul atau nama blog
- Nomor 2 adalah tempat kita untuk memberi alamat blog kita
- Nomor 3 adalah tempat kita untuk memilih template blog kita, kita
bisa merubah-nya nanti pada halaman template, jadi untuk sementara pilih
saja yang standar
- Nomor 4 merupakan keterangan alamat blog yang kita ketik tersedia atau tidak, pastikan alamat blog tersedia.
- Nomor 5 adalah tombol untuk mengakhiri , tekan tombol ini jika anda sudah merasa puas dengan nama dan alamat yang anda pilih.

Memulai Post
Mengenal Dashboard di Blogspot/blogger
Sekarang blog kita sudah dibuat tetapi belum selesai sepenuhnya. Ada
beberapa pengaturan yang perlu kita lakukan pada blog yang baru dibuat,
agar membuat blog di Blogspot kita semakin SEO, seperti merubah template
dan menambah halaman. Sekarang kita berada di dashboard Blogspot di
mana kita akan melihat backend blog dan bisa pergi ke pengaturan dan
membuat perubahan untuk meningkatkan visibilitas blog. Berikut adalah
screenshot dashboard beserta penjelasan:

dashboard blogspot
Keterangan nomor pada gambar
- Nomor 1 merupakan tombol yang bisa kita gunakan jika ingin membuat blog baru
- Nomor 2 merupakan tombol yang bisa kita gunakan jika ingin membuat post baru
- Nomor 3 merupakan tombol yang bisa kita gunakan jika ingin melihat blog secara live
- Nomor 4 merupakan daftar shortcut menuju pengaturan, post, dan lain-lain
- Nomor 5 merupakan area artikel dari blog yang kita ikuti atau follow
- Nomor 6 merupakan area identitas atau profil kita di google, dalam area ini kita bisa login dan logut.
Setelah kita mengenal fungsi dari dashboard blogspot/blogger, silahkan anda klik menu “
Ikhtisar ” untuk melihat daftar menu dalam memulai membuat post, halaman, sampai mengatur adsense pada blog kita.
Untuk melihat tampilan blog yang sudah dibuat, silahkan klik tombol
no 3 pada nomor diatas, maka tampilan blog akan terlihat seperti gambar
dibawah ini. Perhatikan bahwa template sudah sesuai dengan template yang
telah dipilih sebelumnya.